After more than a decade of trying various task management tools, I always come back to Trello. Its flexibility and simplicity are unmatched – from managing complex product launches to organizing personal projects, Trello's card-based system just works. And now, by integrating AI tools like ChatGPT or Claude through Zapier, I've discovered ways to make my favorite task manager even more powerful.
Why Combine AI with Trello?
In the last couple of years, I've been experimenting with AI integrations that have transformed how I use Trello. Here are two powerful workflows I've developed:
Instant Task Capture with Smart Processing: Using Siri Shortcuts on my iPhone, I can quickly dictate or type unstructured thoughts on my phone while I'm on the go. The AI then transforms these raw inputs into properly formatted Trello cards. It creates clear titles, adds detailed descriptions, and even automatically labels them as personal or work tasks based on content analysis. For example, when I dictate "Need to schedule dentist appointment next month and check if insurance covers cleaning," the AI creates a card with a concise title like "Schedule Dental Checkup," adds relevant details in the description, and labels it as a personal task.
Self-Executing Task Cards: This is where things get really interesting. By adding a specific label to any card, I can have the AI automatically process the task description as a prompt and add the response as a comment. For instance, if I create a card titled "Renew Admin Password" with the description "Research steps needed to renew admin password for our system," adding my AI trigger label automatically generates a comment with step-by-step instructions. It's like having a helpful assistant that can tackle research tasks right within my Trello workflow.
These automations have transformed how I use Trello, saving me countless hours of manual organization and research time.
Setting Up Your AI-Powered Trello Workflow
Let's break this down into two main parts: setting up the Zapier integration and creating the Siri Shortcut.
Part 1: Zapier Setup
- Prepare Your Tools
- Sign up for Zapier if you haven't already
- Get an API key from OpenAI or Anthropic (this is crucial - you'll need this to automate interactions with ChatGPT or Claude)
- Have your Trello account ready
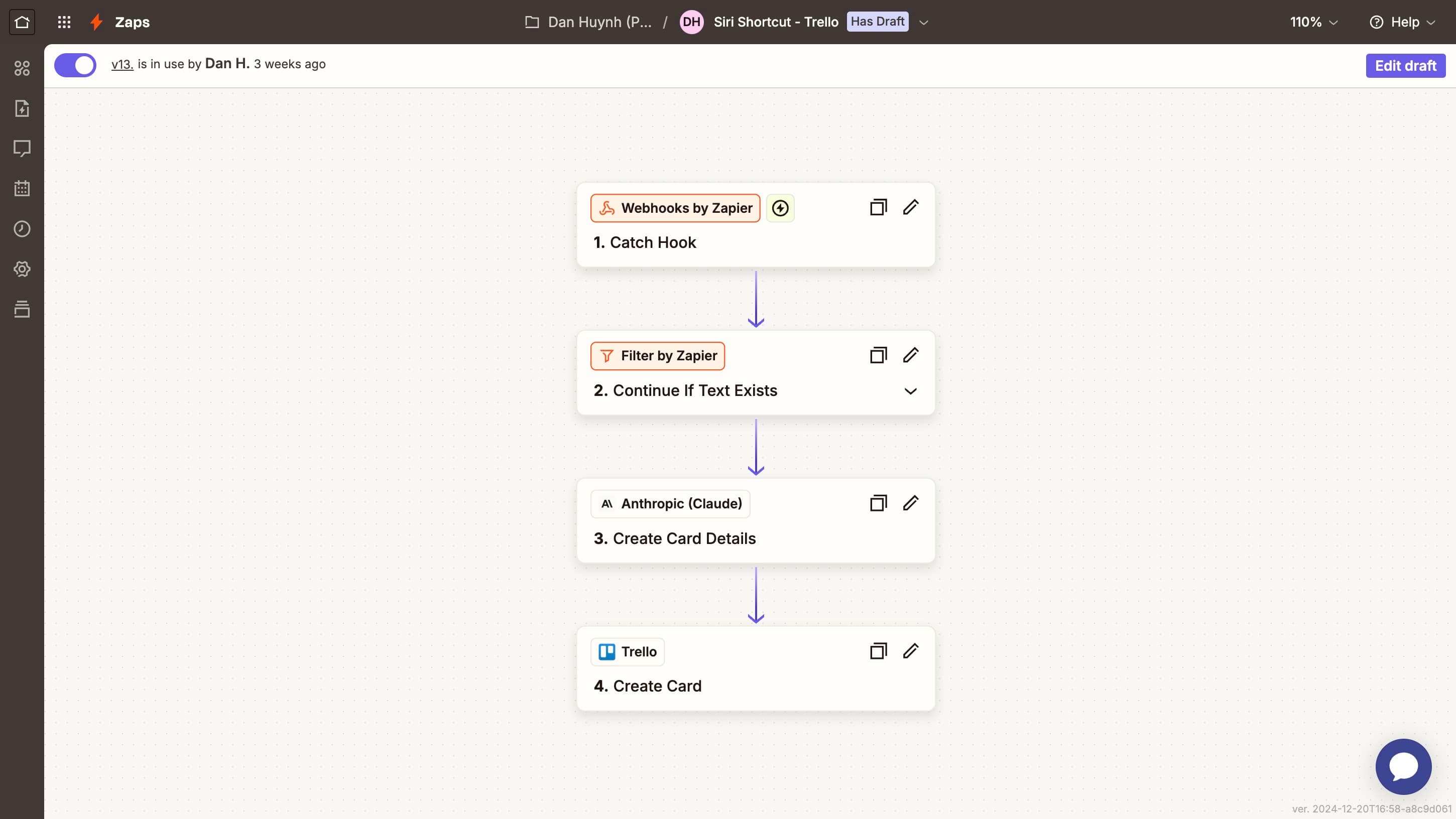
- Create Your Zap
- Start a new Zap in Zapier
- Choose "Webhooks by Zapier" as your trigger
- Select "Catch Raw Hook" as the trigger event
- Once created, Zapier will give you a custom webhook URL - save this for the Siri Shortcut setup
- Set up the rest of your Zap with your AI tool and Trello as actions
Part 2: Siri Shortcut Setup
-
Create a New Shortcut
- Open the Shortcuts app on your iPhone
- Tap the + to create a new shortcut
- Add the "Dictate Text" action as your first step
- Set dictation language and any other preferences
-
Configure the Webhook
- Add a "Get Contents of URL" action after Dictation
- Set Method to "POST"
- In Headers, add "Content-Type" with value "application/json"
- In Request Body, choose "JSON" and create this structure:
{ "dictatedText": "[Dictated Text]" } - Paste your Zapier webhook URL in the URL field
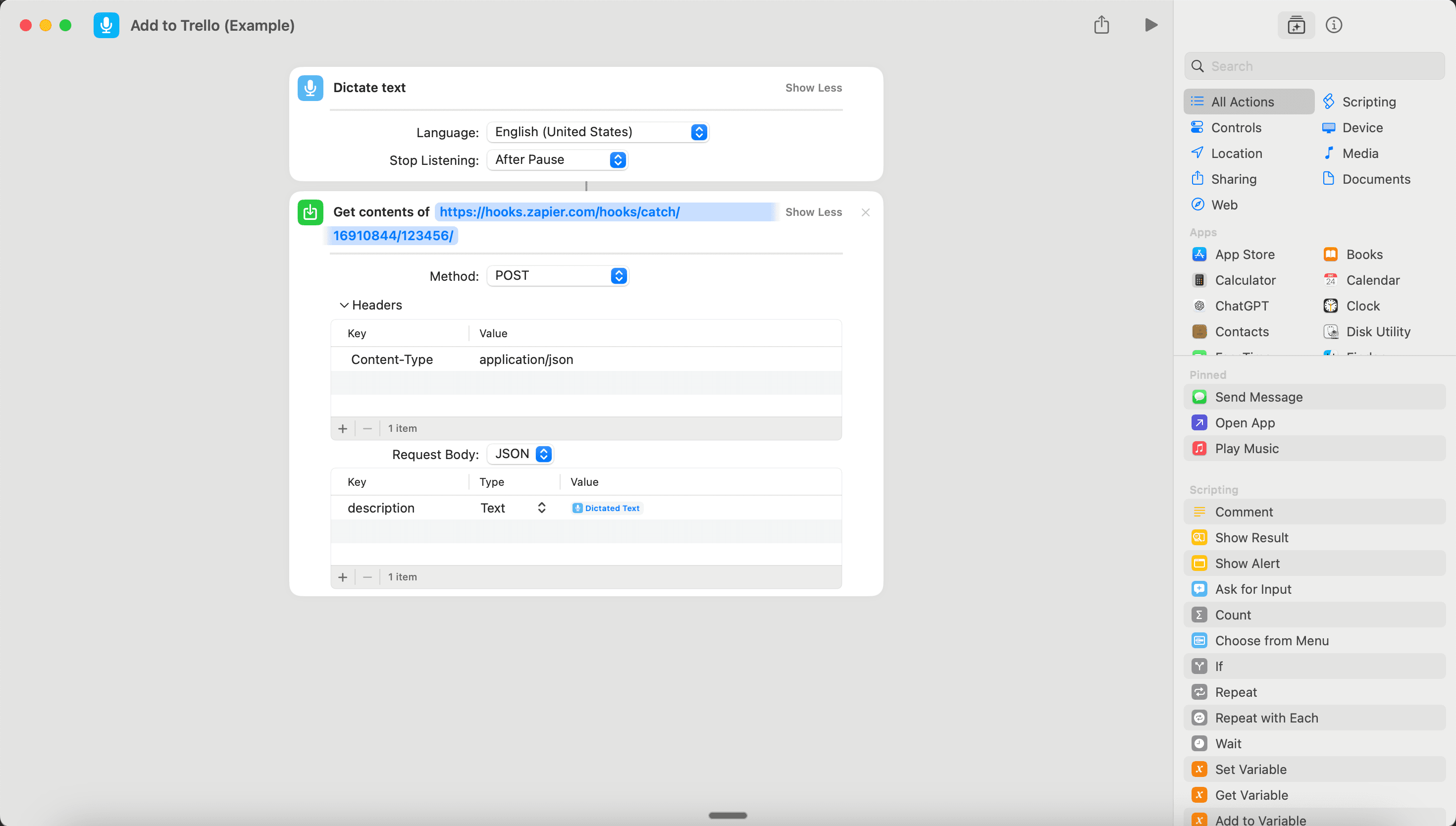
- Finishing Touches
- Add the shortcut to your home screen or Siri
- Optionally, configure a custom phrase like "New Trello Task"
Now when you trigger the shortcut, it will:
- Set up your trigger conditions (like specific boards or labels)
- Create your AI prompt template (I'll share my actual prompt below!)
- Configure where the AI's response should go (card title, description, or comments)
Here's my actual prompt for processing unstructured inputs, which you can use as a starting point:
Take the dictated text describing a task and create a title and description to be used in Trello. A due date may optionally be provided. Additional guidelines are provided.
<dictated_text>
{{dictatedText}}
</dictated_text>
<guidelines>
- Do not include the due date as part of the task title or description.
- Based on the task description, categorize as either a personal task (green), or work task (yellow) and output the label color in the response (LabelColor).
</guidelines>
<supported_date_formats>
- tomorrow at noon
- next Friday at 7PM (Friday of the next week, not the current week)
- 2/13/2020 8PM EST
</supported_date_formats>
Return as named variables like this with the parsed value placed between the parentheses like this:
Title()
Description()
DueDate()
LabelColor()
For example, if you dictate "Take a bath tomorrow at 7 PM", the AI might respond with:
Title(Take a Bath)
Description(Personal hygiene task)
DueDate(2024-12-25T19:00:00)
LabelColor(green)
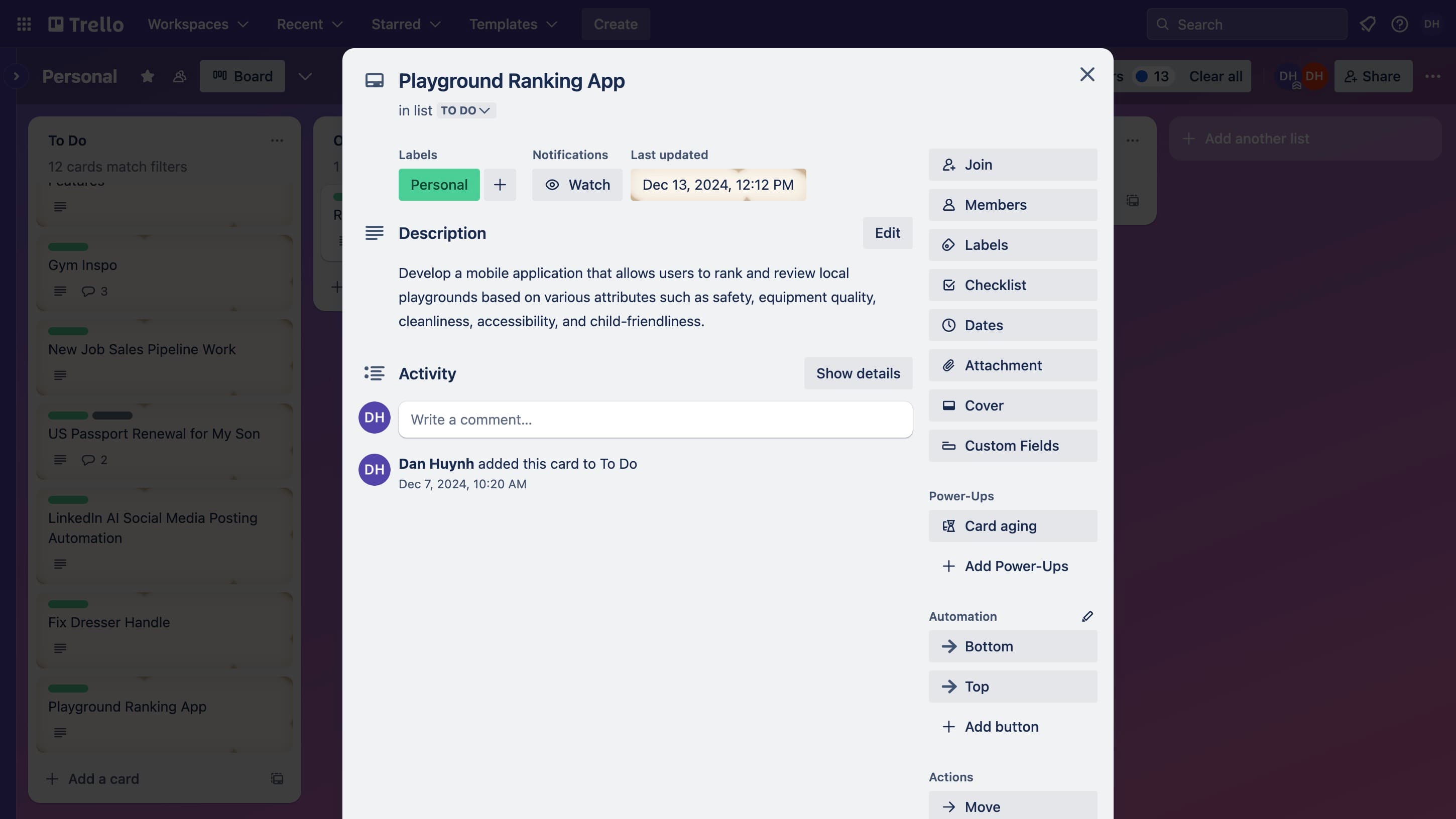
The Magic of Named Variables
The secret sauce in this integration is the use of named variables in your prompts. This is absolutely crucial for getting your AI-Trello automation to work reliably. Here's why:
-
Structured Variables Are Key: The response format using
Title(),Description(), etc. is crucial because it gives Zapier clear markers to extract each piece of information. Without this structure, you'd be trying to parse free-form text, which is unreliable. With named variables, you can map each output directly to a specific Trello card field with confidence. -
Consistent Data Extraction: Because the AI always returns data in the same format (
Title(),Description(),DueDate(),LabelColor()), your Zapier automation becomes much more robust. There's no guesswork about where each piece of information begins and ends. -
Clear Guidelines and Date Handling: The prompt template ensures the AI understands exactly how to format dates and apply labels. This consistency is essential for automation.
Remember: The success of your AI integration depends heavily on getting structured, predictable outputs. Named variables are the bridge between AI's natural language capabilities and Zapier's need for specific, formatted data.
- Test and Refine
- Run a test with a sample card
- Adjust your prompts based on the results
- Start small and expand as you get comfortable
Making the Most of Your New Setup
The key to success is starting with a clear use case. I began with the task capture automation since that addressed my biggest pain point – getting thoughts out of my head and into a properly organized system. Once that was working smoothly, I added the self-executing research capability for common tasks.
Remember to regularly review and refine your AI prompts. The quality of your output depends heavily on how well you instruct your AI assistant. Keep your prompts clear and specific, and don't hesitate to iterate based on results.
Time to Transform Your Workflow
Ready to bring AI power to your Trello boards? Start with one simple automation today – perhaps the task capture integration. Document your time savings and share the results with your team. You might be surprised how quickly others want to adopt your approach.
Have questions about setting up your own AI-Trello integration? Drop a comment below or reach out on LinkedIn. I'd love to hear about your experience and share more tips for maximizing this powerful combination.
Remember: The future of work is about leveraging the right tools to focus on what matters most. Take that first step today, and watch your productivity soar.